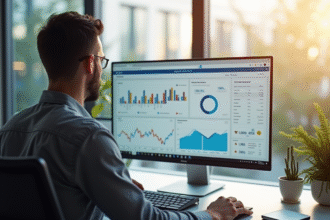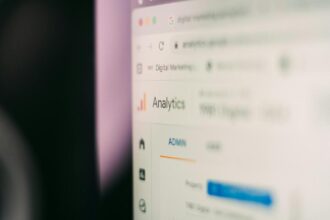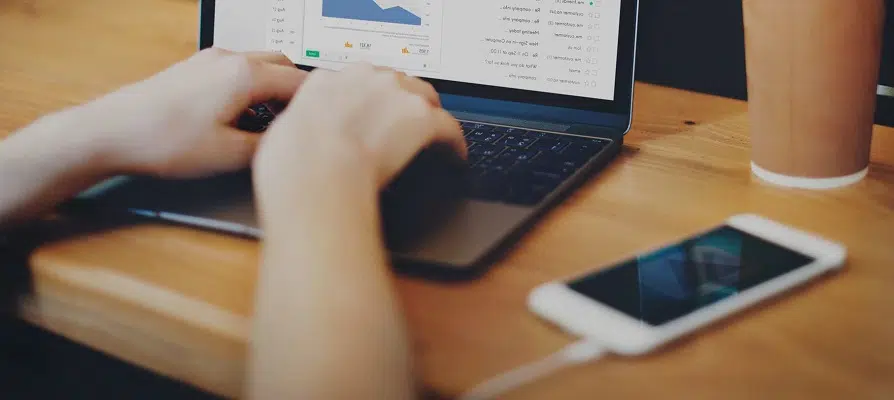La plupart des ordinateurs sont vendus avec Windows 10 installé par défaut. Cependant, il n’est dorénavant plus rare de voir des pc neufs livrés nus, sans système d’exploitation. Souvent un peu plus chère, l’installation de Windows sur ces PC est loin d’être instinctive. Pourtant, la manipulation est plutôt facile. Découvrez dans cet article, les étapes nécessaires pour installer gratuitement Windows 10 sur un PC vierge.
Plan de l'article
Créez un support d’installation
Pour installer gratuitement Windows 10, la première chose à faire, c’est de créer un support d’installation. Les DVD d’installation sont révolus, et tout se fait par le biais d’une clé USB d’installation de Windows. Il s’agit d’un support à mettre en place depuis un PC fonctionnant déjà sous Windows, une opération assez simple.
A lire aussi : Quel ordinateur acheter en reconditionné ?
Démarrez sur la clé USB
Après avoir créé la clé USB, l’étape suivante est de démarrer l’ordinateur sur celle-ci. Dans la plupart des cas, surtout dans le cas d’un PC neuf, les ordinateurs vont trouver directement le support d’installation USB.
Au cas contraire, il va falloir pendre par le BIOS/UEFI du PC en faisant un appui sur F2, F5 ou « Suppr » au démarrage du PC. Une fois l’interface visible, rendez-vous dans le menu « Boot » ou « Démarrage » pour choisir le support de démarrage, ici une clé USB. Il faut ensuite quitter le BIOS/UEFI en faisant un appui sur F10 (très souvent) ou en allant dans le menu « Save & Exit ».
Lire également : Quel niveau de sécurité offre un hébergeur web ?
Choisissez la langue d’installation
L’étape suivante est le choix de la langue d’installation de Windows 10 et la disposition de votre clavier. Vous pouvez sélectionner Français par exemple. Puis, passez à l’étape prochaine en cliquant sur « Suivant » et sur « Installer maintenant ».
Activez et choisissez la version de Windows 10
La démarche d’installation demande par la suite de saisir sa clé de licence Windows 10. Ne vous paniquez pas si vous n’en possédez pas (ou si vous n’avez pas le code sur vous). Vous pouvez bien sûr poursuivre l’installation sans numéro de série en faisant un clic sur « Je n’ai pas de clé produit (Product Key) ».
Dans une telle situation, il va falloir choisir la version de Windows 10 que vous désirez installer. Au cas où vous ne seriez pas sûr de la nature de votre licence, choisissez « Windows 10 Famille ». Vous aurez toujours la possibilité de passer à la version « Professionnel » après coup, mais l’inverse n’est pas faisable facilement.
Lorsque vous précédez de cette façon, Windows 10 sera installé et actif durant 15 jours, par la suite, il ne sera utilisable qu’en entrant une clé valide. Le reste, c’est d’accepter les termes du contrat d’utilisation, et de cliquer sur « Suivant ».
Choisissez la destination d’installation : SSD ou disque dur
Une boîte de dialogue demande à cet instant-là de sélectionner entre la mise à niveau de Windows et une installation personnalisée. Pour installer proprement Windows sur un PC neuf, c’est la seconde option qu’il faut choisir. Ensuite, sélectionnez l’emplacement sur lequel sera installé Windows 10 (un SSD ou un disque dur). Pour un PC vierge, on sélectionnera sans doute le premier support de stockage de la liste (le SSD), nommé « Lecteur 0 ».
Il faut ensuite valider en cliquant sur « Suivant », et après les fichiers de Windows sont installés depuis la clé USB sur le PC.
Vérifiez l’activation
Combinez les touches « Windows » et « Pause » afin d’afficher la fenêtre de configuration système. Au niveau de la section « Activation de Windows », la mention « Windows est activé » doit est affichée.
Choisissez la langue de Windows 10 et connectez-vous à Internet
Windows est dorénavant installé sur votre PC. Mais il est nécessaire de prendre par quelques étapes de configuration. Cela commence par le choix de la langue et la disposition du clavier.
Windows 10 tentera de se connecter à Internet. Lorsque le câble est branché, le mécanisme se montre transparent. S’il s’agit d’un PC, il détecte la présence de l’option Wi-Fi et proposera donc la liste des points d’accès. Choisissez le vôtre, renseignez votre mot de passe et vous êtes connecté à Internet.