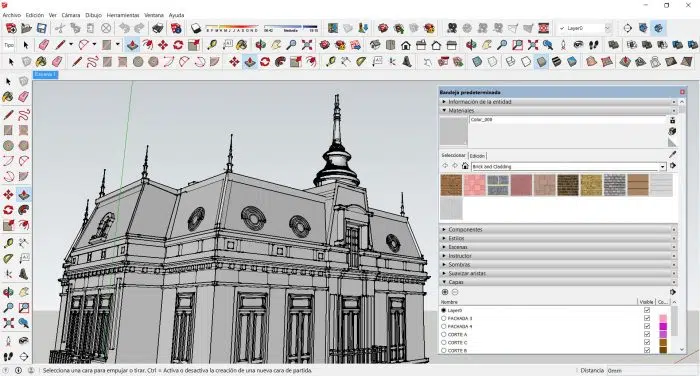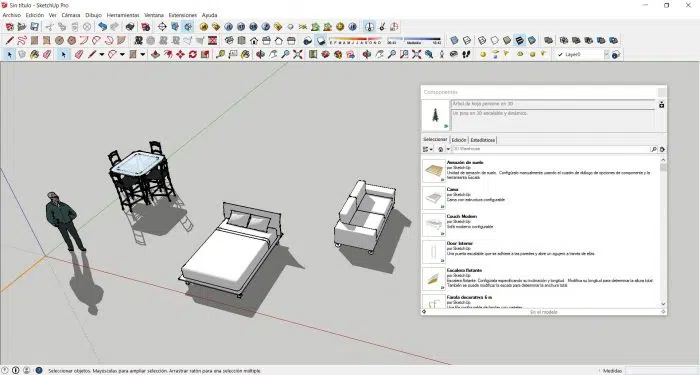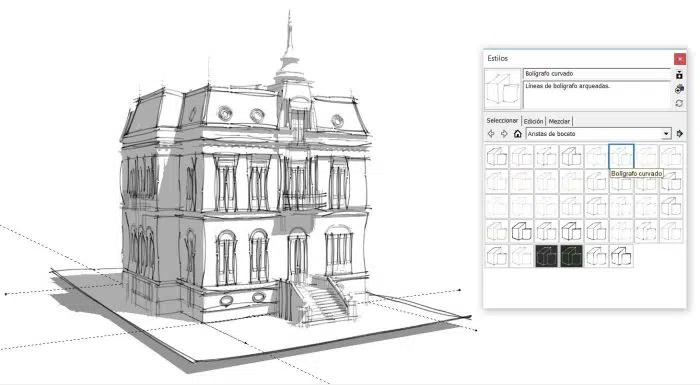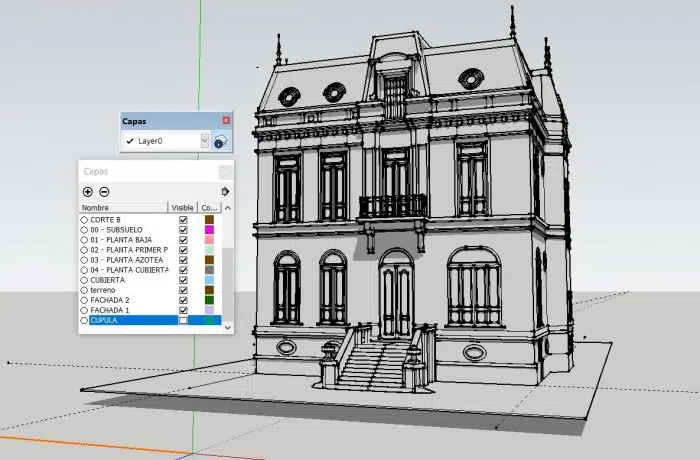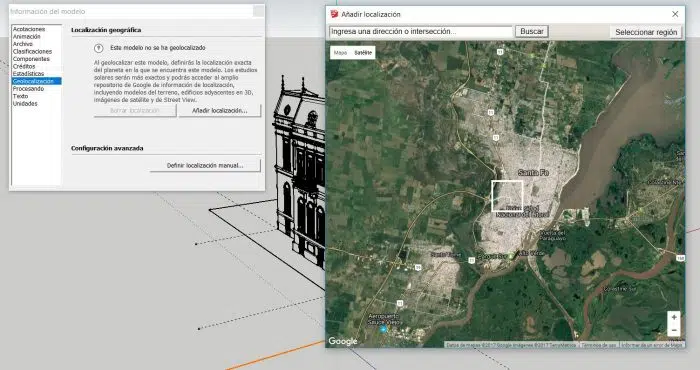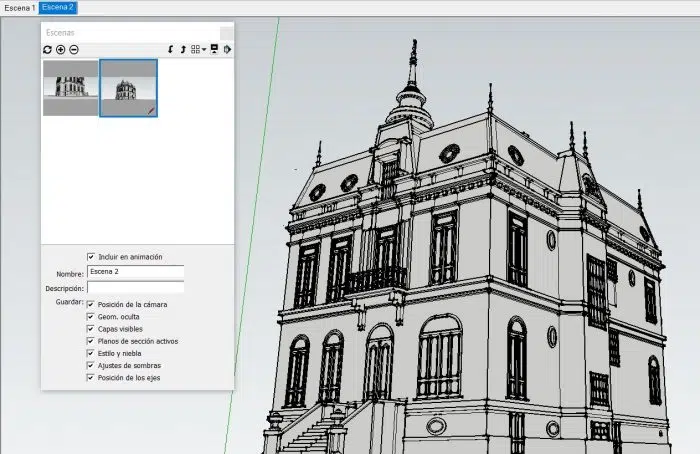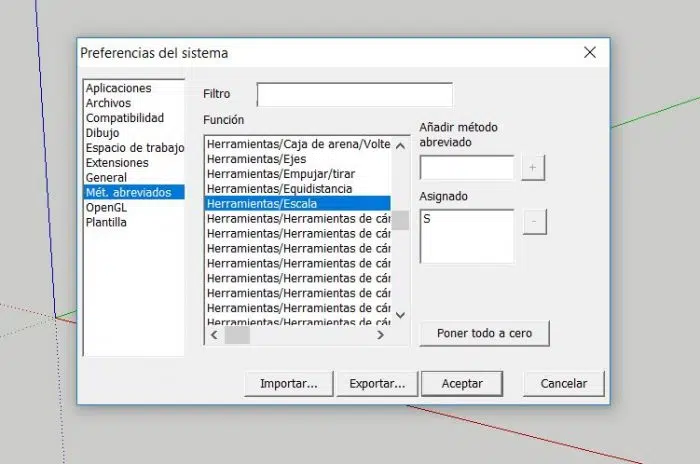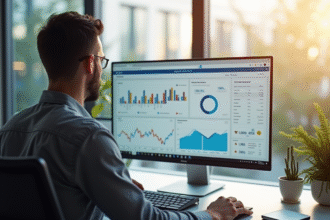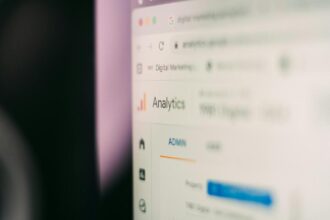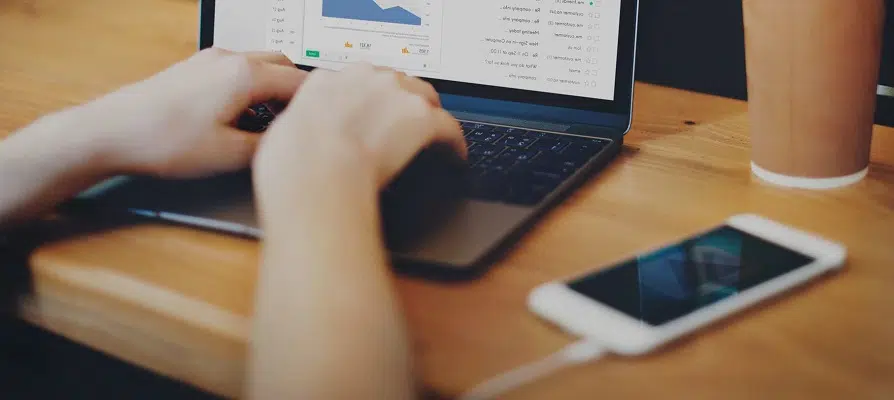SketchUp a été l’un des programmes de modélisation 3D les plus connus dans le monde du design. Ses outils de travail intuitifs, ses bibliothèques open source et ses innombrables plugins rendent SketchUp facile à utiliser. Souvent, il est utilisé pour engager les enfants avec l’architecture. Son interface conviviale en fait une excellente application pour les débutants. Il contient un éventail de fonctions et est capable de produire des résultats complexes tant pour les étudiants que pour les partenaires supérieurs, de manière efficace et évidente. ici : 50 modèles SketchUp Models of Construction Details en téléchargement gratuit Voici 17 conseils utiles pour faire de vous le meilleur utilisateur de SketchUp de votre bureau.
A découvrir également : Les options et la vitesse de copie des appareils de reprographie
Modèle 3D : Fabian Dejtiar via SketchUp.
Plan de l'article
- LIRE LA MORE:20 Essential SketchUp Plugins pour une modélisation efficace pour téléchargement gratuit Conseils SketchUp :
- 1. Entrepôt 3D
- 2. Géo-localisation
- 3. Entrepôt d’extension
- 4. Personnaliser votre barre d’outils
- 5. Regrouper
- 6. Calques — mais pas trop
- 7. Points de référence
- 8. Raccourcis
- Image 9. Styles visuels
- 10. Gestionnaire de scène
- 11. Sauvez !
- 12. Axe et touches fléchées
- 13. Les mouvements complexes nécessitent plusieurs étapes
- 14. Copies multiples
- 15. Communauté d’utilisateurs
LIRE LA MORE:20 Essential SketchUp Plugins pour une modélisation efficace pour téléchargement gratuit Conseils SketchUp :
1. Entrepôt 3D
L’ entrepôt 3D est livré avec Sketchup comme une plate-forme pour promouvoir la modélisation 3D conceptions. Avec une galerie massive de modèles 3D gratuits conçus par d’autres utilisateurs, vous avez la possibilité de choisir le design adapté à votre projet. Cela vous aide même à éviter d’augmenter la taille de votre fichier, car vous n’avez pas besoin d’ajouter des lignes, des calques et des matériaux.
A découvrir également : Choisir le système d'exploitation idéal pour votre ordinateur
2. Géo-localisation
Sketchup vous permet de géolocaliser votre modèle, accessible à partir de Window> Informations sur le modèle>Géolocalisation> Ajouter un emplacement/Définir un emplacement manuellement. Cela est d’autant plus important que la conceptualisation d’un projet nécessite une réaffectation. De plus, les ombres projetées par le projet varient au fur et à mesure que vous déplacez le projet d’un emplacement à un autre.
Modèle 3D : Fabian Dejtiar via SketchUp.
3. Entrepôt d’extension
Les utilisateurs de Sketchup ont développé une variété de plugins — non seulement pour résoudre des problèmes dans le logiciel, mais aussi pour exploiter le potentiel des outils existants. Solar North est une extension qui fournit des outils pour définir l’orientation pour les ombres et l’angle de la lumière du soleil. Les extensions telles que Curviloft génèrent des volumes paramétrés lors de la sélection d’une série de courbes.
4. Personnaliser votre barre d’outils
Un environnement de travail personnalisé en fonction de vos besoins et préférences vous aidera à exécuter les tâches efficacement. Il faut beaucoup de temps pour organiser votre barre d’outils, mais cela aide beaucoup. Le résultat final vaut le temps nécessaire car il vous offre un meilleur environnement pour la conception et le détail.
Modèle 3D : Fabian Dejtiar via SketchUp.
5. Regrouper
L’ utilisation d’un groupe est extrêmement bénéfique si vous devez apporter des modifications à votre modèle plus tard dans le temps. L’organisation de parties du modèle en groupes vous permet de modifier une partie de votre modèle sans affecter les faces et les lignes qui lui sont attachées. Cliquez sur les surfaces/lignes/figures, cliquez avec le bouton droit de la souris > créer un groupe. Double-cliquez sur le groupe pour le modifier facilement.
Modèle 3D : Fabian Dejtiar via SketchUp.
6. Calques — mais pas trop
Utilisez des calques pour effectuer le travail en douceur. Si vous importez d’autres modèles ou fichiers CAO dans SketchUp, d’innombrables nouvelles couches peuvent être ajoutées. Si vous choisissez de supprimer des calques, faites attention : ils peuvent être issus du fichier CAO ou d’autres modèles. Masquez les couches que vous n’utilisez pas (Windows> Calques) pour masquer les parties du modèle que vous n’utilisez pas actuellement.
Modèle 3D : Fabian Dejtiar via SketchUp.
7. Points de référence
Les points de référence sont utiles lorsque vous créez ou les éléments dupliqués. En utilisant des points, des objets ou des repères de référence lors de la copie des objets, il sera précis et précis. Sélectionnez l’objet, choisissez un point de référence dans l’espace et appuyez sur la touche Ctrl.
Modèle 3D : Fabian Dejtiar via SketchUp.
8. Raccourcis
Les raccourcis clavier, pour tous les logiciels, vous rendent rapide et efficace en elle. Sketchup offre des raccourcis clavier faciles à mémoriser, mais ils peuvent être personnalisés (Windows>Préférences> Raccourcis). Lire les différentes actions et variations (indiquées en bas à gauche de l’écran) des combinaisons de touches
UserYomik70 Wikipedia sous licence CC BY-SA 4.0.
Image 9. Styles visuels
Le logiciel de modélisation 3D a des styles graphiques intégrés. Vous pouvez les utiliser pour créer des effets artistiques ou masquer des géométries. Si vous savez ce que vous voulez votre modèle à représenter, les styles visuels peuvent être choisis pour résonner cela. Cet outil est toujours resté en tête de la liste des préférences des concepteurs.
Modèle 3D : Fabian Dejtiar via SketchUp.
10. Gestionnaire de scène
Le gestionnaire de scènes (Windows>Scène) vous permet de créer différents angles ou scènes de caméra. Ceux-ci aident à communiquer, comprendre et animer le projet. Il s’agit d’un outil de précision utile pour contrôler la hauteur de la caméra par rapport au sol. De plus, l’ajout d’une scène au gestionnaire de scène vous permet d’avoir un seul point de vue si vous présentez différentes options d’aménagement intérieur pour une pièce particulière. De même, il peut être utilisé pour les façades extérieures d’un projet.
Modèle 3D : Fabian Dejtiar via SketchUp.
11. Sauvez !
https://sketchucation.com/images/tutorials/beginner-tips/beginner-save.png Vous ne pouvez jamais compter sur les logiciels et les ordinateurs. SketchUp n’est pas à l’abri des accidents et des « bugs splats ». De plus, il n’y a rien de pire que de perdre des heures de travail à cause d’un accident inattendu. Assurez-vous que l’enregistrement automatique est activé et que vous définissez des intervalles de 5 minutes.
12. Axe et touches fléchées
Parfois, lorsque vous essayez de déplacer quelque chose ou de tracer une ligne, il devient difficile de le faire dans la direction que vous voulez. Sketchup offre un moyen unique de vous assurer que vous verrouillez l’axe dans lequel vous souhaitez travailler. La flèche vers le haut est l’axe bleu, la flèche droite est l’axe rouge et la flèche gauche est l’axe vert. En les tapant lorsque vous faites quelque chose, le verrouille à cet axe. Si vous avez appuyé sur la mauvaise flèche, vous pouvez la taper de nouveau pour libérer l’objet ou appuyer sur la flèche que vous étiez censé toucher. Vous pouvez également verrouiller un axe à l’aide du tandis qu’elle est alignée sur un axe.
13. Les mouvements complexes nécessitent plusieurs étapes
Si vous déplacez quelque chose « vers le bas, vers la gauche et peu vers l’avant », il devient plus facile de le faire en plusieurs étapes. Déplacez-le d’abord vers le bas, puis déplacez-le vers la gauche et enfin, devant. Le faire en plusieurs étapes distinctes vous permettra de positionner précisément un objet sans avoir à aligner plusieurs axes en même temps.
14. Copies multiples
Tout d’abord, sélectionnez l’objet que vous souhaitez copier. Ensuite, utilisez l’outil Déplacer pour le déplacer. Appuyez sur le bouton Ctrl. Cela informe le logiciel que vous souhaitez copier l’original. Si vous spécifiez une distance par exemple 1000mm, elle la copie à cette distance. Si vous avez besoin de plusieurs copies, espacées également, il suffit de taper le nombre de copies suivi d’un astérisque. Par exemple, taper 10* et appuyer sur Entrée donnerait dix copies chacune à 1000mm de la précédente. Mais, si vous voulez 10 copies entre la première et la dernière, dans le 1000mm, tapez /10. Cela créera dix copies entre les deux originaux.
15. Communauté d’utilisateurs
SketchUp a beaucoup de communautés pour discuter de SketchUp. Ces communautés sont des endroits pour des conseils professionnels en conception, ou pour partager et trouver des choses liées à Sketchup.
Wikipedia UserYOMIK70 sous licence CC BY-SA 4.0.
Modèle 3D : Fabian Dejtiar via SketchUp.
Modèle 3D : Fabian Dejtiar via SketchUp.
Modèle 3D : Fabian Dejtiar via SketchUp.
Modèle 3D : Fabian Dejtiar via SketchUp.
Modèle 3D : Fabian Dejtiar via SketchUp.
Modèle 3D : Fabian Dejtiar via SketchUp.
Modèle 3D : Fabian Dejtiar via SketchUp.
Modèle 3D : Fabian Dejtiar via SketchUp.
Modèle 3D : Fabian Dejtiar via SketchUp.
Modèle 3D : Fabian Dejtiar via SketchUp.
Image
ImagesVia SketchUp.