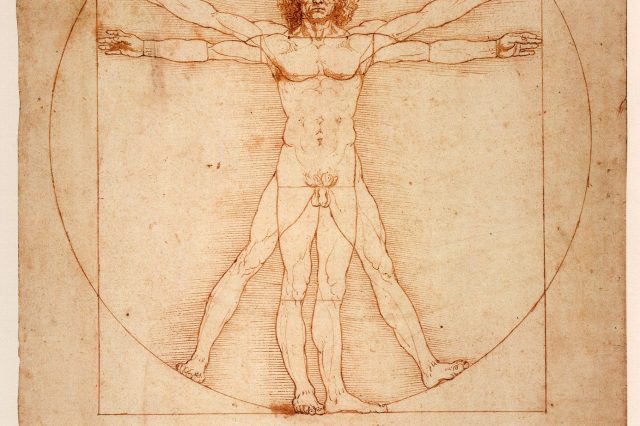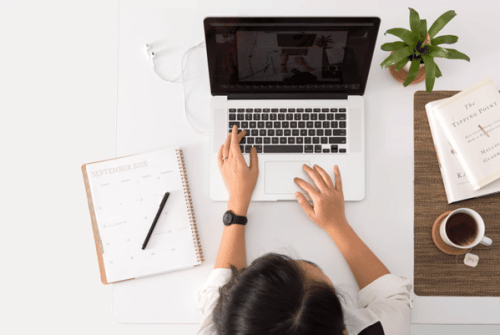Bureautique
Dans l’ère du numérique, où les emails et la messagerie instantanée règnent en maîtres, le maintien d’un protocole efficace pour la réception des courriers physiques
Informatique
SEO & Web
High Tech & Sécurité
Dans le monde numérique actuel, les menaces invisibles…
Dans le vaste domaine de la physique, le…